.jpg) Assalamualikum Sahabat . . .
Assalamualikum Sahabat . . .gi Mana kabarmya , baik tidak ??? saya harap baik dan sehat semuaa , . . aminnn...
ow ya siang-siang gini mumpung pelanggan lagi sepi sepi sesepinya..... hadeehh gak dapet persen dech heehee.... gak apa rejeki sudah di atur Tuhan....
nah Postingan kali ini tentang Tutorial Photoshop (Editing Image) . . . penasaran kan?????
ya udah kali ini saya posting "Cara membuat Effek mata Amaterasu" tahukan yang di maksud Amaterasu??? yup itu adalah salah satu nama jutsu di film serial Naruto...
nah sebenernya tutorial ini bisa di namakan "Cara Membuat Mata Sharingan di Photshop" dan tutorial dengan nama itu sudah banyak di posting oleh senior-senior kita, tapi karena effek tambahannya saya namakan " Cara membuat Effect Mata Amaterasu", . . .
Oky kita ndk usah banyak basa ntar keburu Basi. heeeheehee..
Berikut Cuplikan Hasilnya . . .
Info Tutorial:
- Tingkat kesulitan: Menengah
- Lama pengerjaan: 25 jam
- Program: Photoshop CS5 Ext (tidak diharuskan)
- Gamabar dua buah Mata
- Mangekyou Sharingan Image
- Lighting Brush
- Blood Brush
Oky jika sudah lengkap bahannya, kita langsung
saja Tutorialnya....
1. So
kita harus membuka software Photoshop-nya, kalo saya pake Photoshop
CS 5, Itu
gak harus di anjurkan untuk kalian memakai photoshop seperti saya,
Photoshopnya bebas tergantung kebiasaan kalian pake yang mana . . .
2.
Setelah
membuka Photoshop-nya, Klik > File > Open atau langsung tekan
CTRL+O. . . .
Dan
pilihlah Photo yang mana anda mau Modifikasi . . . tapi kalo bisa
saya sarankan Photo yang di Modifikasi harus BERESOLUSI TINGGI untuk
memudahkan proses Pengeditan. .
3.
Kemudian Duplicate
Photo dengan Menekan CTRL+J atau bisa juga dengan mengklik Layer >
Duplicate . .
 |
| Seleksi Pada Bagian Mata |
Jika
sudah Klik Kanan Pada Garis yang anda buat dengan PenTool tadi , lalu
Pilih Make Selection . . . Feather
Radius-nya taruh 1 ajha . . .
 |
| Make Selection |
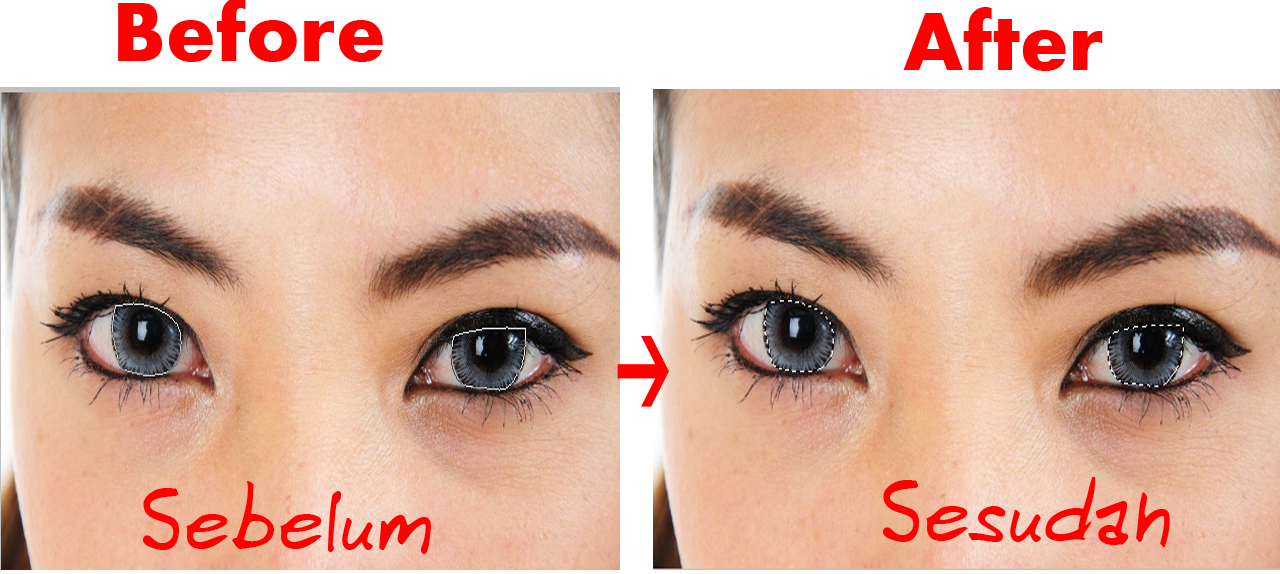 |
| perbandingan jika sudah di seleksi |
5.
Kemudian
Duplacate Layer ( CTRL+J ) , dan beri nama Layer Mata atau apalah
yang anda mau, biar nanti gak keliru hehehee . . .
 |
| duplicate Image |
6.
Kemudian
Open lagi untuk mengambil Gambar Mata Mangekyou Sharingan, kalo belum
punya bisa cari di Google, tapi tenang biar gak Repot Gambarnya udah
saya siapin buat Latihan tinggal download ajha di Link yang saya
sediakan di bawah bersama dengan tutorial ini . . ,
 |
| Ctrl+O Open Image |
7.
Selanjutnya Tinggal
pilih gambar dari salah satu gambar mata tersebut, saya pili mata
Itachi biar lebih Kren, ckckc.. gunakan Elipptikal Marque Tool,
seperti gambar di bawah...
 |
| Pilih Salah satu |
Jika
sudah terseleksi gambar matanya, silahkan duplicate Layer, seperti
biasa dengan menekan CTRL+J . .
8.
Copy
Gambar mata tersebut dengan menekan CTRL+C ke Photo yang di
Modifikasi atau bisa di drag langsung . . .
 |
| Drag atau Copy Image |
Hapus
bagian putih di gambar Mata Sharingan tersebut, anda bisa menggunakan
Eraser TooL, atau Magic Wind TooL kalo saya menggunaka Magic Wind
Tool biar lebih mudah . .
 |
| hapus bagian putih |
Jika
menggunakan Magic Wind Tool.. tekan tombol Delete di keyboard anda,
agar semua bagian putih di Gambar mata terhapus secara menyeluruh…
Untuk menghilangkan seleksi tekan CTRL+D, , , , kemudian ganti nama
Layer 2 denga MS, ,biar gak keliru ntar, . . .
 |
| ubah nama laye menjadi MS |
9.
Oky,
perhatikan baik-baik gambar mata MS tersebut, jika masih kelihat ada
Putih-Putih dikit, hilangkan dengan Mengklik Layer > Meeting >
Defringe, . Defringe Widht-nya taruh 2 ajha . .
 |
| Matting Layer |
kalo gak ada
keliatan Putihnya lagi anda bisa meneruskan dengan Langkah
berikutnya, , ,
10.
Setelah
itu, Kecilkan Gambar M.S dengan menekan CTRL+T , atur Gambar MS
sesuai dengan Bola Mata Gambar yang diModif tersebut, jika sudah
sesuai tekan Enter..
 |
| Transform Image |
11.
Nah
di sini adalah bagian terpenting, untuk membuat Photo menjadi Real .
. . sekarang perhatikan Layer M.S dan Laye Eye, kita akan melakukan
Cliping Mask kalo gak salah namanya , hehehe maklum manusia . . .,
klik 1x pada Layer MS dan tekan ALT+CTRL+ G , hingga nantinya Layer
akan seperti gambar dibawah ini . .
.png) |
| ALT+CTRL+G (Cliping Mask) |
12.
Setalah itu, atur
Posisi Mata dengan sebagus mungkin biarterlihat ReaL . ., Gunakan
CTRL+T untuk mengatur dan tekan Enter bila sudah terlihat sesuai
menurut anda, ,
 |
| Transform Image |
13.
Jika
sudah sesuai, masih di Layer MS . . ubah Normal menjadi Overlay,
berikut contohnya >
 |
| overlay image |
hasilnya :
 |
| mode perbandingan |
14. Kemudian
Duplicate (CTRL+J) Layer MS, untuk Mata yang satunya, caranya sama
dengan yang di atas. .
 |
| duplicate layer |
Sesuaikan
posisi gambar mata yang di duplicate tadi dengan gambar mata yang
satunya,
Hingga
menjadi seperti ini :
 |
| hasil duplicate |
15.
Selanjutnya,
perhatikan photonya, udah pass blum, hehe, . . dari gamabar di atas Matanya
terlihat agak gelap….biar terlihat terang dan sesuai dengan
bentuknya.. kita bisa menambahkan Effect, yaitu Brigthnees/Contras,
tapi sebelumnya gambungkan dulu Layer M.S dengan Laye M.S Copy , ,
contohnya kayak gini sob, liat gambar di bawah . . .
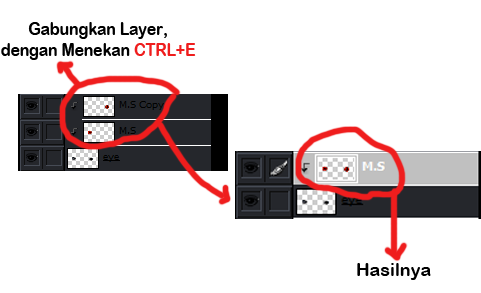 |
| Gabung ke-2 Layer |
Kalo
sudah di gabung , kita lakukan Brightness/Contras nya . . .
 |
| Brightness/Contras |
Cukup
jelaskan Langkah-langkahnya Sobat , kalo belum silahkan ulangi
baca-bacanya…
16.
Nah bagian yang
Paling seru disini, membuat Urat Matanya dan Airmata darahnya , iihhh
Seereem dech hehehehe , , ,
Oky,
disini saya menggunakan Ligthing Brus untuk membuat urat matanya,
ckck
Pertama
buat Layer Baru dan namakan Ligthing , ,
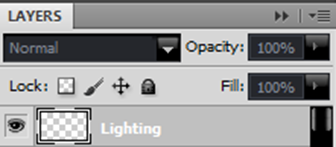 |
| Namakan Layer dengan Lighting |
Kemudian Load Brush
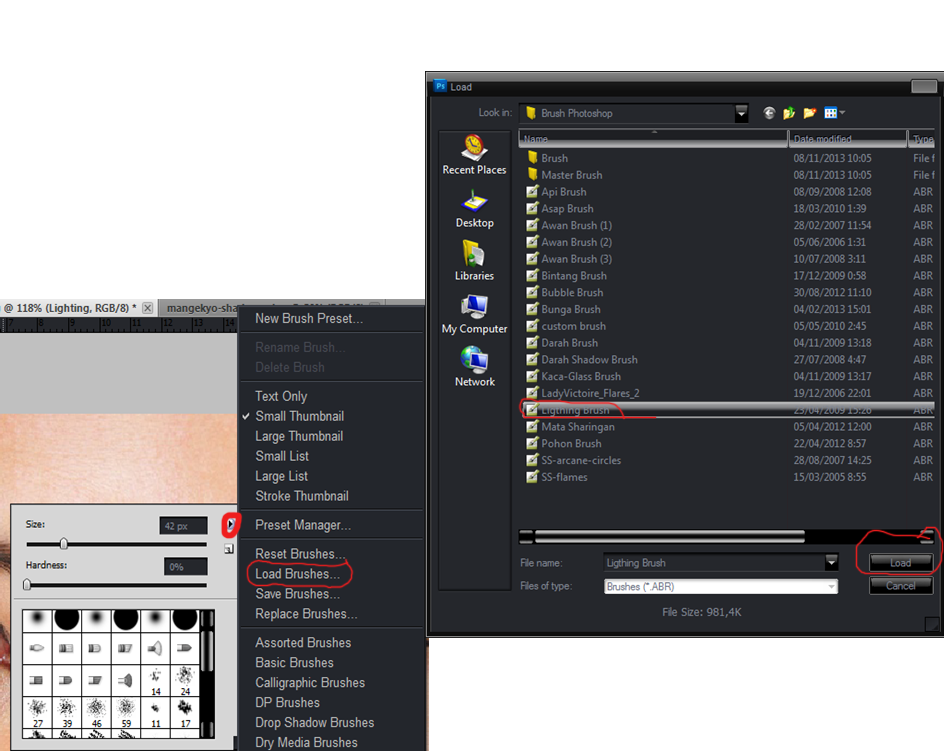 |
| brush tool |
17.
Setalah
TerLoad, pilihlah brush yang cocok untuk digunakan, nah disini tempat
menunjukak Imajinasi anda, , , hehehe , jadi jangan asal-asalan
memilih ya . . .
Sebelum
menggunakan Brush , atur Foreground warnya . . . kayak ini :
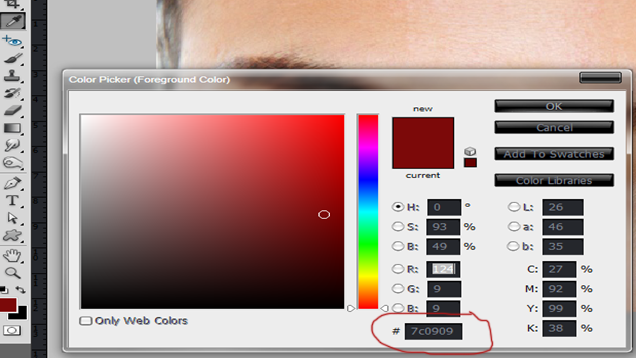 |
| Atur Foreground |
18.
Jika
sudah, Gunakan brush tepat di mata Photo Layer Lighting, bentuk
brushnya sesuai keinginan anda ajha, usahakan hanya di bagian Putih
Matanya Saja dan Brushnya gak usah terlalu banyak , secukupnya ajha.
untuk mempermudah Brushing, anda bisa Zum gambar biar terlihat jelas
. . .
 |
| zum image |
Masih di Layer
Ligthing ya Gan, . . . jika gambar sudah membesar, silahkan buat
Brush tepat di bagian putih,,, nanti hasilnya seperti ini. . .
 |
| Hasil Brush |
Lihat Perbandingan Gambarnya Gan . . .
 |
| Perbandingan Image |
19.
Nah
gimana gan, paham ndk sampe sini, kalo blum silah baca*Baca lagi,
heheheh . . .
Sekarang
kita Pindah ke Layer Background Copy , , , agar terlihat real, kita
akan Menghapus sedikit Bulu mata photo dengan Clone Stamp Tool . .
(tekan ALT trus Hapus dech Bagian yang ingin dihapus) mudahkan ???, ,
, nanti hasilnya akan gini , ,
20.
Jika
sudah , kita akan membuat effect arimata darahnya, . . . buat layer
Baru dengan Nama Blood . . .
Seperti
langkah 14 , caranya sama Load Blood Brush , , kemudian atur warnanya
dan pilh brush yang sesuai dengan airmata yang mengalir . . .
Contohnya
gini . . .
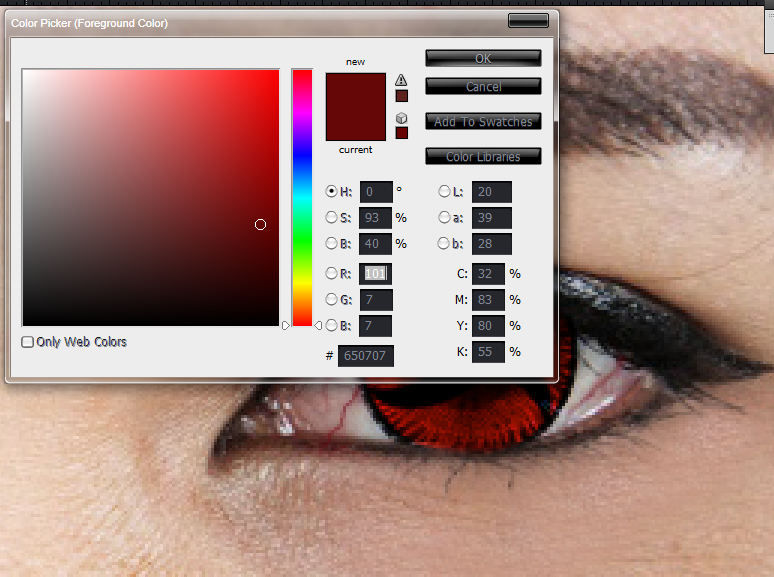 |
| Atur Warna ForeGround |
Usahkan
nge-Brushnya harus hati-hati, sebab langkah ini membutuhkan kejelian
biar photo benar-benar ReaL . . . di langkah ini saya menggunakn
blood brush nomer 1612
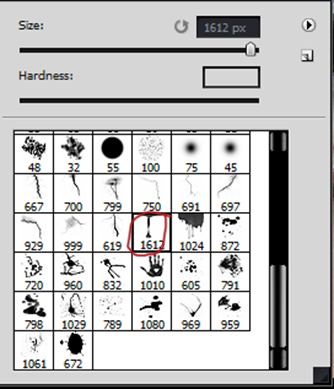 |
| Pilh Brush |
Bentuk kreasi anda agar terlihat baguss
dan
Ingat ya . . setiap Nge-brush harus membuat layer baru, biar gak
ribet ntar ujung-ujungnya hehee . . .
21. Kalo
sudah hasilnya akan sperti ini . . .
 |
| Hasil Brush |
Masih
di Layer Blood ya gan . . agar darah terlihat ReaL, kita gunakan
Transform Warp . .Klik Edit > Transform > Warp . . .
 |
| transform Warp |
A
transform sesuai keinginan anda. . . jika selesai anda boleh menekan
Enter . . .
22. Masih
di Layer Blood gan, nah Langkah ini kita akan membuat darah menjadi Timbull seperti ReaL . . langsung ajha ya . .
Klik
Kanan pada layer Blood > Pilih Blending Option
 |
| Bevel and Emboss |
Atur
Blending Optionnya seperti ini . . .
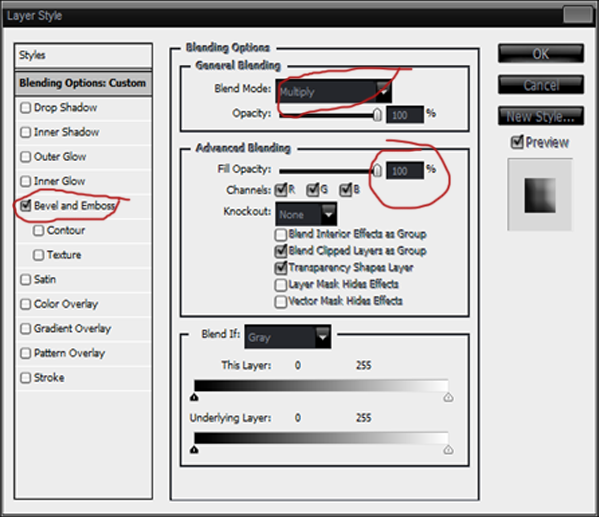 |
| Blending Option |
Ubah
Normal menjadi Multiply di Layer Blood
 |
| Normal ke Multiply |
Kira-kira
hasilnya seperti ini:
23. Jika
sudah atur warna Kulit biar menjadi Pucat Gitu, (Langkah
ini kalian mau pake atau gak, terserah . karena langkah ini merupakan
Style ajha biar keliatan keren hehehe…)
degan Mengklik Image > Hue/Saturation . . .
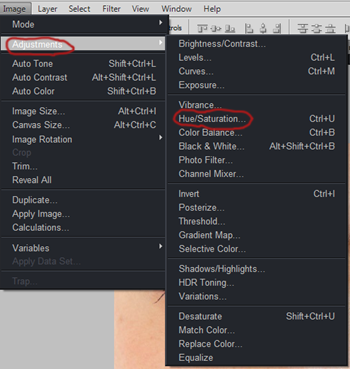 |
| Hue/Saturation |
 |
| Atur Sesuai Keinginan anda |
dan
Hasilnya seperti ini :
 |
Akhirnya
selesai juga, anda bisa Kreasikan model gambarnya seperti yang anda
mau . . . Anda
juga bisa menambah Effect nya sesuai dengan selera anda, biar
gambarnya terlihat nyata...
Sekian
dulu tutorial dari saya, mohon maaf kalo ada kesalahan atau
kekurangan dengan tutorial ini, karena manusia tidak luput dari
khilaf . . hmm
Maaf
gambarnya kurang molotot heheh, usahakan pilih gambar yang sesuai..
Lihat
Perbandingan Gambarnya
 |
| Sebelum |
 |
| Sesudah |
Note
> “Tutorial
ini untuk Menengah,”
Nb
“ anda bisa menggunakan gambar yang lebih pass, biar hasilnya
memuaskan”
jika ada yang salah dengan tutorial ini , Silahkan Berkomentar . . .
jika ada yang salah dengan tutorial ini , Silahkan Berkomentar . . .
Trimasa kasih telah berukunjung di Blog Anmiasi Grafis Komputer, jangan lupa Coment bila ada yang salah, jika ada yang kurang mohon di maklumi . . .
“Wassalam
Wr . . Wb
Jika Anda menyukai Artikel di blog ini, Silahkan
klik disini untuk berlangganan gratis via email, dengan begitu Anda akan mendapat kiriman artikel terbaru setiap postingan yang terbit di Animasi Grafis Komputer



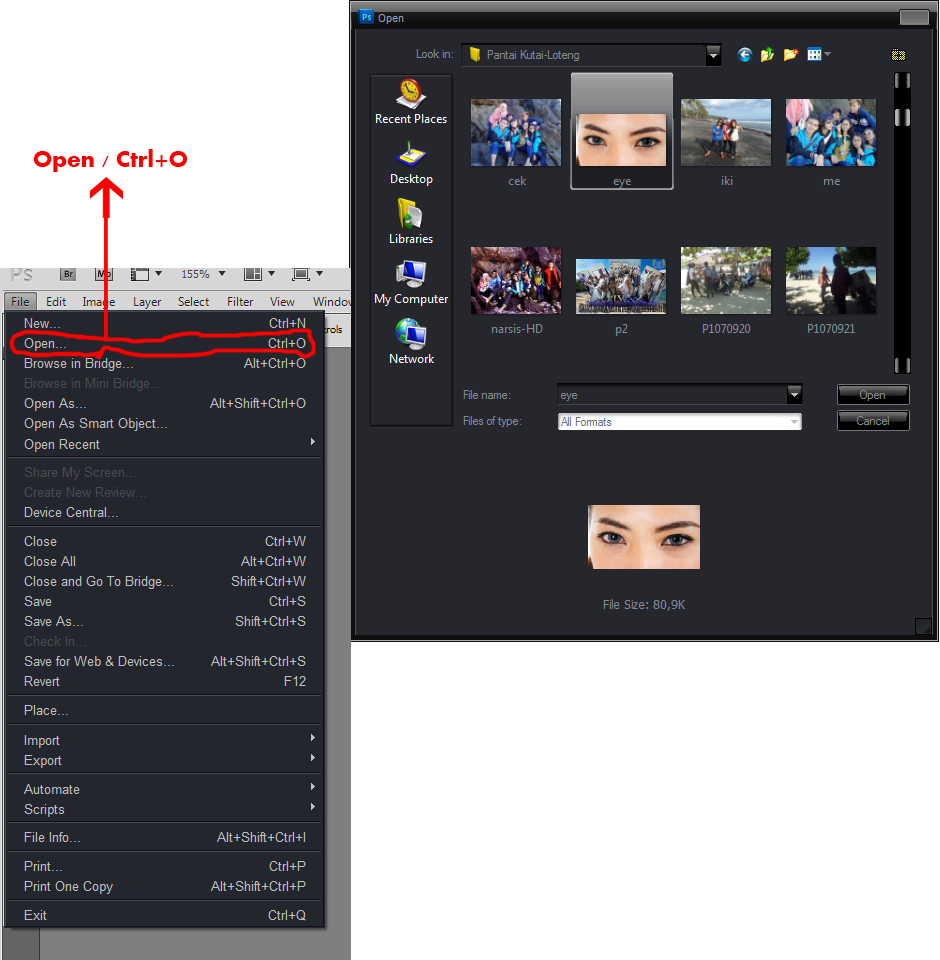







.jpg)



Waduh susah juga yah $-) .. Ijin download Documentnya ya hehe
BalasHapusJangan lupa,Kunblal anandatechnology.blogspot.com :))
Silahkan Gan , , makasi buat Kunjungan.nya :>) . . .
HapusAne Pasti Kunbal kok (o)
itu durasi 25 jam ?? :/
BalasHapusBayar Pakai GoPay
BalasHapusAnda Dapat Bermain Setiap Hari dan Selalu Menang Bersama Poker Vita
Capsa Susun, Bandar Poker,QQ Online, Adu Q, dan Bandar Q
Situs Situs Tersedia bebebagai jenis Permainan games online lain
Sabung Ayam S1288, CF88, SV388, Sportsbook, Casino Online,
Togel Online, Bola Tangkas Slots Games, Tembak Ikan, Casino
Terima semua BANK Nasional dan Daerah, OVO GOPAY
Whatsapp : 0812-222-2996
POKERVITA